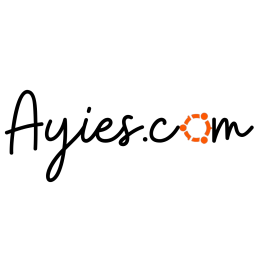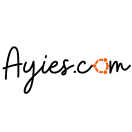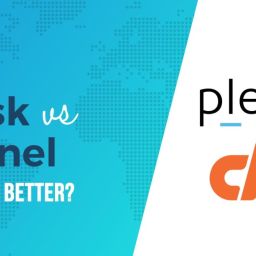Plesk dibuat untuk memudahkan customer dalam melakukan manajemen terhadap akun hosting miliknya. Terdapat banyak sekali tools untuk melakukan manajemen terhadap website, mailboxes, database, dan lainnya.
|
|
- Pada bagian ini ditampilkan user yang sedang login, dan layanan hosting yang dimiliki nya.
- Terdapat juga menu Help. Menu Help berguna untuk melihat online tuturial dan menonton video tutorial.
- Terdapat juga menu Search.
- Bagian ini menampilkan bagan navigasi yang mudah dilihat oleh pengguna. Tools yang tersedia dikelompokan berdasarkan fungsi nya, sebagai contoh, tools untuk manajemen setting web hosting bisa ditemukan dihalaman Websites & Domains, untuk manajemen email bisa ditemukan dihalaman Mail. Berikut adalah deskripsi singkat mengenai halaman berdasarkan fungsi nya:
- Websites & Domains. Tools yang tersedia disini ditujukan untuk menambah dan menghapus domain, subdomain serta domain alias. Juga tersedia tools untuk manajemen web hosting seperti pembuatan dan manajemen database dan manajemen user database, manajemen DNS dan manajemen sertifikat SSL.
- Mail. Tools present here enable customers to add and remove mail accounts, as well as manage mail server settings.
- Applications. Tools yang tersedia disini ditujukan untuk kemudahan instalasi dan menajemen aplikasi web.
- Files. Tools berupa web-based file manager yang memudahkan user untuk upload content ke dalam website miliknya, juga untuk manajamen file/folder yang sudah ada.
- Databases. Halaman ini berfungsi untuk pembuatan database ataupun manajemen database yang sudah ada.
- Statistics. Informasi mengenai penggunaan disk dan trafik kedalam website terdapat dihalaman ini, data trafik ditampilkan secara detail untuk mengenai siapa saja pengunjung website.
- Users. Tools yang berfungsi untuk membuat user baru dan manajemen user yang sudah ada.
- Account. Menampilkan informasi mengenai penggunaan sumber daya sesuai layanan yang dimiliki. Tools yang ada disini juga memuat fasilitas untuk manajemen data user dan juga untuk back up dan restore data website.
- Bagian ini juga menampilkan semua tools yang tersedia dan sedang digunakan. Didalam secreenshot, terlihat halaman Websites & Domains sedang dibuka.
- Bagian ini juga menampilkan berbagai kontrol terhadap fasilitas yang tersedia demi untuk kenyamanan pengguna.
Lebih lanjut dalam panduan ini, akan diberikan petunjuk yang menjelaskan bagaimana melakukan pekerjaan dalam Plesk Panel. Dalam kebanyakan kasus, diinstruksikan kepada pengguna untuk membuka salah satu tab dan klik salah satu kontrol yang ada di sana. Jika tab atau kontrol yang bersangkutan tidak ada dari panel, alasan yang paling mungkin adalah bahwa hal itu dinonaktifkan untuk layanan yang bersangkutan. Pelanggan yang menemukan situasi ini, perlu menghubungi penyedia layanan untuk mendapatkan bantuan.
1. Membuat Website
Presence Builder
Presence Builder adalah alat yang sangat tepat bagi para pengguna awam yang tidak mengetahui bagaimana membuat sebuah website. Tools ini menyediakan visual editor dengan banyak sekali pilihan template/desain website. Tinggal memilih tampilan website yang diinginkan, menginput data teks dan gambar kedalam website nya dan publikasikan website nya. Editor memungkinkan untuk membuat halaman – halaman website, menginput data kedalam website dalam berbagai format (text, images, video, scripts) dan mengedit website setting seperti nama website, keywords, icon dan lainnya.
Untuk bisa menggunakan Presence Builder, pastikan bahwa layanan hosting anda mencakup hal ini. Bila tidak, maka upgrade lah layanan hosting anda.
Langkah untuk membuat website dengan Presence Builder:
- Masuk ke Websites & Domains dan temukan nama domain anda.
- Klik Create Site dibagian Presence Builder.
- Pilih topic yang sesuai untuk website anda.
- Edit website anda:
- Structure: buat halaman yang diperlukan, hapus halaman default yang tidak diperlukan.
- Content: Ubah konten default, tambahkan text, images, videos, scripts dan element lain yang diperlukan.
- Design: Ubah tampilan dan pewarnaan.
- Publikasikan website anda.
Content Management Systems
Content Management Systems (CMS) adalah aplikasi pihak ketiga yang menyediakan kemudahan bagi anda dalam mengubah isi website: halaman, scripts, file, multimedia konten dan lainnya. CMS berikut adalah CMS populer dan disediakan oleh Plesk:
- WordPress – CMS gratis dan open-source untuk keperluan blogging.
- Joomla – CMS gratis dan open-source untuk publikasi isi website.
- Drupal – CMS gratis dan open-source framework
Sebelum anda bisa menggunakan salahsatu dari ketiga CMS diatas, terlebih dahulu anda harus menginstallnya. Terdapat beberapa opsi instalasi yaitu:
- Install CMS sebagai Aplikasi. Berikut langkah – langkah nya:
- Buka Applications.
- Temukan CMS yang ingin anda gunakan dalam daftar aplikasi yang tersedia dan install.
- Buat website anda menggunakan CMS tersebut.
- Jika CMS tidak ditemukan dalam daftar aplikasi yang tersedia, anda harus men-download dan meng-install nya sesuai petunjuk instalasi yang disediakan CMS bersangkutan.
Meng-upload Konten
Jika anda telah mempunyai website, anda hanya tinggal melakukan upload file dan folder website anda ke dalam server. Secara default, anda harus menguploadnya kedalam direktori httpdocs.
Anda bisa mengupload konten dalam beberapa cara yaitu:
- Menggunakan FTP. Buatlah akun FTP, dan mulai upload file dan folder anda ke direktori yang anda inginkan.
- Menggunakan File Manager. Cara ini lebih menarik dibandingkan dengan FTP sebab menggunakan visual HTML editor dan pengaturan file permission yang built-in.
Meng-Upload Konten Menggunakan FTP
FTP atau File Transfer Protocol, adalahs ebuah metoda transfer file dalam Internet. Untuk meng-upload file via FTP, adan memerlukan sebuah program yang lazim dikenal dengan nama FTP client. FileZilla adalah salahsatunya. Anda bisa men-download nya di:
https://filezilla-project.org/download.php?type=client
Dan dokumentasinya bisa ditemukan di:
https://wiki.filezilla-project.org/Documentation
Tentu saja, anda boleh menggunakan FTP client lainnya sesuai pilihan anda. Untuk bisa melakukan koneksi ke FTP server, anda membutuhkan:
- FTP server address. Alamat FTP server, misal ftp://your-domain-name.com, dimana your-domain-name.com adalah alamat server anda.
- FTP username. Identik dengan username anda di server. Perlu diingat bahwa username anda di server mungkin berbeda dengan username yang anda gunakan untuk login kedalam Plesk. Untuk menemukan username anda di server, buka Websites & Domains dan klik Web Hosting Access. Data tersebut akan ditemukan dibagian Username. Anda bisa mnegubah data ini bila diperlukan.
- FTP password. Identik dengan password anda di server. Jika anda tidak tahu apa password anda di server, buka Websites & Domains dan klik Web Hosting Access. Anda bisa me-reset password dibagian Password.
Publikasi Website Menggunakan FTP:
- Lakukan koneksi kedalam webspace di server menggunakan program FTP client, Gunakan akun FTP username dan password.
Koneksi dibuat dalam mode passive jika anda memasang firewall. Lihatlah dokumentasi program FTP client anda untuk mengetahui bagaimana menggunakan mode passive.
- Upload semua file dan folder kedalam direktori httpdocs. Jika nada menggunakan CGI scripts, upload kedalam direktori cgi-bin.
- Tutup koneksi FTP.
Anda bisa juga membuat akun FTP lainnya jika anda memerlukannya.
Meng-Upload Konten Menggunakan File Manager
Untuk bisa meng-upload konten menggunakan Plesk File Manager hal ini, lakukan langkah – langkah berikut:
- Semua file dan folder website harus di kompresi dalam format zip, tar.gz atau rar.
- Login kedalam Plesk dan masuk ke Files, klik folder httpdocs, klik Upload Files, pilih file kompresi yang anda buat dalam format zip, tar.gz atau rar, dan klik Open.
- Setelah file kompresi tersebut di upload, Klik checkbox disampingnya dan pilih Extract Files.
Jika anda ingin mengedit sebuah halaman dalam website anda, anda bisa juga menggunakan File Manager. Secara default File Manager menyediakan HTML editor yang memungkinkan anda melakukan visual editing halaman website. Untuk meng-edit sebuah file dalam HTML editor, tempatkan mouse dalam file yang dimaksud, dan klik kanan untuk membuka context menu, kemudian pilih Edit in HTML Editor.
Anda bisa juga mengedit sebuah file dalam Text Editor juga. Lakukan langkah yang sama dan pilih Edit in Text Editor.
Anda juga bisa mnegubah ijin akses dalam file dan folder menggunakan File Manager. Lakukan langkah yang sama dan pilih Change Permissions.
2. Melihat Website Anda
Setelah meng-upload file kedalam webspace, anda bisa melihat website anda dengan membukanya melalui web browser.
Untuk melihat website anda:
- Buka Websites & Domains.
- Klik Preview dibawah nama domain yang ingin anda lihat.
Website anda akan di buka dalam sebuah tab browser baru.
Catatan: Isi dari direktori yang di-protect tidak akan bisa diakses dan tidak akan terlihat.
3. Submit Website Anda Ke Search Engines
Untuk menarik banyak pengunjung dan menaikan trafik website setelah proses publikasi website, anda harus men-submit website anda ke search engines. Sebelum hal ini dilakukan, anda harus melakukan optimisasi konten:
- Pastikan bahwa text yang ada dalam website anda relevan degan keyword yang akan anda gunakan di search engines. Sebagai contoh, tuliskan produk atau topik yang relevan dengan keyword beberapa kali dihalaman web anda.
- Input data keywords yang relevan dalam tag HTML <title> dan <meta>. Beberapa search engines akan mencari keywords dan descripsi website dalam meta tag yang ada dalam websitenya,dan akan menampilkan keywords tersebut dalam hasil pencariannya.
Sebagai contoh, Jika anda menjual “Kerupuk Udang”, maka anda bisa mengisi tag HTML dihalaman website anda dengan:
<HEAD> <TITLE>Order Kerupuk Udang Sedap</TITLE> <META name=“keywords” content=“order,kerupuk,udang”> <META name=“description” content=“Order Kerupuk Udang Sedap Nikmat Murah Meriah”> </HEAD>
Pisahkan keyword dengan koma dan tanpa spasi.
Setelah anda melakukan optimisasi pada website, mempublikasikanya, men-submit nya ke search engines seperti Google, Yahoo, Bing dan lainnya, website anda akan mudah ditemukan calon pengunjung.
-
Untuk submit ke Google, ikuti petunjuknya di https://support.google.com/webmasters/answer/1352276.
- Untuk submit ke Yahoo, ikuti petunjuknya http://search.yahoo.com/info/submit.html.
-
Untuk submit ke Bing, ikuti petunjuknya http://www.bing.com/toolbox/submit-site-url.