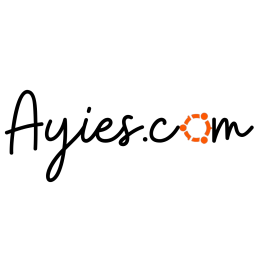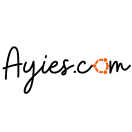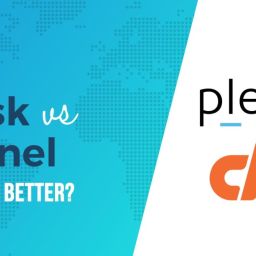Manajemen Email
1. Membuat Akun Email
untuk membuat alamat email:
- Buka Mail.
- Klik Create Email Address.
- Tulisa alamat email sebelum tanda @, dan, jika anda mempunyai banyak nama domain, pilih nama domain dimana alamat email akan dibuat.
- Biarkan checkbox Mailbox dipilih. Bila checkbox nya tidak dipilih, maka alamat email yang dibuat hanya akan menjadi email forwarder, yang akan memforward email yang diterima ke alamat email lainnya.
- Tentukan ukuran mailbox atau biarkan ukuran defaultnya.
- Specify a password consisting of five or more Latin characters.
- Klik OK.
|
|
2. Mengakses Email
Ada dua cara untuk untuk mengakses, mengirim dan menerima pesan email:
- Menyiapkan dan menggunakan program klien email pada komputer Anda. Biasanya, dalam program tersebut Anda harus menentukan pengaturan berikut:
- Username. Pada kolom ini, Isikan email address. Contoh : johndoe@example.com.
- Password. Pada kolom ini, Isikan Password email anda.
- Mail server protocol. Pada bagian ini mendefinisikan apakah Anda ingin menyimpan salinan pesan di server atau tidak. Untuk menjaga salinan di server, pilih opsi IMAP. Jika Anda tidak ingin menyimpan pesan tersebut di server, pilih POP3. Memilih IMAP juga akan memungkinkan Anda untuk melatih filter SpamAssassin spam di pesan email yang Anda terima, jika SpamAssassin diaktifkan pada server
- Incoming mail server (POP3/IMAP). Pada bagian ini isi nama domain Anda. Misalnya, example.com. Port POP3 adalah 110. port IMAP adalah 143.
- Outgoing mail server (SMTP). Pada bagian ini isi nama domain Anda. Misalnya : example.com. Port SMTP adalah 25. This server requires authentication.
Untuk mendapatkan petunjuk details tentang konfigurasi klien email populer untuk bekerja dengan email anda, lihat sub bagian ini.
- Menggunakan web browser untuk terhubung ke antarmuka webmail.
Akses melalui Webmail
Untuk mengakses Email anda melalui webmail, lakukan salah satu dari berikut:
- Pada web Browser, kunjungi URL webmail.example.com, di mana example.com adalah alamat Internet dari situs Anda. Ketika diminta, tentukan alamat email lengkap Anda sebagai nama pengguna (misalnya, mail@example.com), dan menentukan password alamat email.
- Ketika login ke Plesk → Mail, dan di daftar alamat email, klik ikon sesuai dengan alamat email yang Anda inginkan.
Akses melalui Microsoft Office Outlook 2010
Untuk mengatur Microsoft Office Outlook 2010:
- Buka Microsoft Office Outlook 2010.
- Buka File > Info > Add Account.
- Centang checkbox Manually configure server settings or additional server types. Klik Next.
|
|
Pilih Internet Email option dan Klik Next.
|
|
Isikan berikut:
- Your name.
- Email address.
- Account type. Jika Anda ingin menyimpan salinan pesan di server, pilih opsi IMAP. Jika Anda tidak ingin menyimpan pesan di server, pilih opsi POP3. Memilih IMAP juga akan memungkinkan Anda untuk melatih filter SpamAssassin spam di pesan email yang Anda terima, jika SpamAssassin diaktifkan pada server.
- Incoming mail server. Isikan nama domain. Cointoh, example.com.
- Outgoing mail server (SMTP). Isikan nama domain. Contoh, example.com.
- User Name. Isikan email address. Contoh: johndoe@example.com.
- Password. Isikan password user email, kata sandi ini bertepatan dengan password yang Anda gunakan untuk login ke Plesk.
- Require logon using Secure Password Authentication (SPA). Dapat dikosongkan.
|
|
Klik More Settings, buka Outgoing Server tab dan check My outgoing server (SMTP) requires authentication.
|
|
- Klik Next.
- Klik Finish.
Akses dari Mozilla Thunderbird
Petunjuk yang diberikan pada bagian ini diverifikasi terhadap Mozilla Thunderbird 31.4.0.
Untuk set up Mozilla Thunderbird:
- Buka Mozilla Thunderbird.
- Klik Email dibawah Create a new account .
- Klik tombol Skip this and use my existing email.
- Isikan berikut:
- Nama anda (yang akan muncul pada profil pesan).
- Email dan password.
|
|
- Klik Continue.
- Jika Thunderbird gagal untuk menemukan pengaturan otomatis, Isikan berikut:
- Account Type. Jika Anda ingin menyimpan salinan pesan di server, pilih opsi IMAP. Jika Anda tidak ingin menyimpan pesan di server, pilih opsi POP3. Memilih IMAP juga akan memungkinkan Anda untuk melatih SpamAssassin filter spam pada pesan email yang Anda terima, jika SpamAssassin diaktifkan pada server.
|
|
- Klik Done.
Jika Anda mengatur account email secara manual, gunakan metode otentikasi dan kombinasi keamanan. Jika pengaturan tidak bekerja untuk Anda, meminta penyedia hosting Anda tentang kombinasi yang benar.
Pada Linux, SMTP, IMAP, POP3:
- SSL: STARTTLS
- Authentication: Encrypted password
Pada Windows, IMAP:
- SSL: None
- Authentication: Encrypted password
Pada Windows, SMTP, POP3:
- SSL: None
- Authentication: Normal password
Parameter lain yang anda anda gunakan untuk setting konfigurasi manual :
- POP3 port: 110
- IMAP port: 143
- SMTP port: 25
- Username. Isikan email address lengkap. Contoh : johndoe@example.com.
- Incoming server address (POP3/IMAP). Isikan alamat website anda, Contoh : example.com
- Outgoing server address. Isikan alamat website anda. Contoh: example.com
Akses melalui Apple Mail
Petunjuk yang diberikan dalam bagian ini telah diverifikasi terhadap Apple Mail 8.2.
Untuk setting Apple Mail:
- Buka Apple Mail dan pilih Add Other Mail Account option dari list.
|
|
Klik Continue.
|
|
Isikan Nama, email dan password. Lalu Klik Create.
Setelah muncul form konfigurasi manual, Klik Next
|
|
- Isikan berikut:
- Account type. Pilih IMAP jika anda ingin menyimpan copy pesan pada server. Pilih POP jika tidak.
- Mail Server. Isikan nama domain anda. Contoh , example.com.
- User Name. Isikan alamat email anda..
- Password. Isikan password user email anda.
- Klik Next. Ketika muncul window information, Klik Next lagi.
|
|
- Isikan berikut:
- Path Prefix. Biarkan kosong kecuali penyedia Anda menyarankan Anda untuk menggunakan salah satu.
- Port. Biarkan Auto memberkati penyedia Anda menyarankan Anda untuk menggunakan port khusus.
- Use SSL. Centang jika disarankan oleh operator Anda. Jika tidak dapat di abaikan.
- Authentication. Pilih Password dari menu.
- Klik Next.
|
|
- Isikan berikut:
- SMTP Server. Isikan nama domain anda, Contoh : example, example.com.
- User Name. Isikan email address.
- Password. Isikan password anda.
- Klik Next. Keitka muncul windows selanjut Klik Next lagi.
|
|
- Isikan berikut:
- Port. Biarkan ter set Auto kecuali jika provider menyediakan port tertentu.
- Use SSL. Centang jika dibutuhkan
- Authentication. Pilih Password dari menu.
- Klik Create.