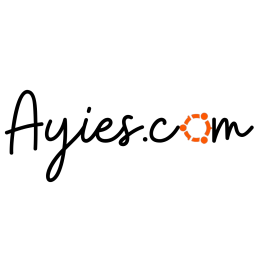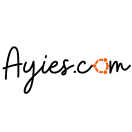Malam guys,,, kali ini ayies mau share pengalaman menggunakan aplikasi OnApp sebagai solusi aplikasi virtualization. Buat yang sudah mengenal istilah Cloud server mungkin tahu ada banyak solusi aplikasi yang bisa digunakan dalam membuat Cloud Server baik untuk keperluan private atau public atau hybrid sekalipun. Buat yang terbiasa menggunakan solusi Vmware, Openstack, Parallel Cloud Server dsj pasti mudah2an kenal juga dengan solusi OnApp… karena jujur untuk OnApp ini memang kurang terkenal di Indonesia :D. Nah berikut cara penggunaan dan review dari Onapp.
1. Dashboard
1.1 User Interface / Antar Muka
Dengan user interface / antarmuka yang mudah dan interaktif anda dapat dengan mudah mengelola layanan cloud anda. Dashboard adalah halaman utama dimana anda dapat melihat informasi cloud yang anda miliki serta aktivitas yang ada pada Activity Log.
1.2 Login
Login In
Untuk login anda cukup akses alamat IP yang sudah kami infokan untuk login ke dalam kontrol panel anda lalu masukan username dan password kemudian login.
Login Out
Untuk login anda cukup klik menu logout yang tersedia pada kontrol panel.
2. Appliances
2.1 Virtual Servers
Sidebar menu Virtual Servers berisi halaman dimana anda bisa konfigurasi
Untuk membuat virtual server pada cloud anda silahkan klik tombol Create Virtual Server
Terdapat 4 Step/Langkah dimana anda harus lewati dalam membuat virtual server, Yaitu Templates, Properties, Resources, Confirmation.
Templates
Templates adalah step awal yang harus anda lewati saat membuat virtual server. Disini anda akan ditanyakan Sistem Operasi (OS) yang akan digunakan di virtual server. Terdapat beberapa template OS Linux yang dapat anda pilih seperti Centos, Gentoo, Ubuntu dll. Tekan next jika anda sudah memilih OS yang anda kehendaki maka akan ke step berikutnya yaitu Properties.
Properties
Properties adalah step kedua yang anda lewati saat membuat virtual server. Disini anda akan ditanyakan nama virtual server anda (Label), Nama host (hostname) dimana umumnya adalah berupa domain anda (sebaiknya FQDN) dan kata sandi untuk virtual server anda (Password). Pastikan untuk kata sandi memiliki karakter minimal 12 dengan kombinasi harus mengandung huruf besar dan kecil, dan juga harus mengandung angka serta karakter spesial (!@#$%^&*), Contoh password yang diterima: M2sterwebC0m!#!#
Tekan next jika anda sudah yakin memasukan data maka akan ke step berikutnya yaitu Resources.
Resources
Resources adalah step ketiga. Disini anda dapat mengatur konfigurasi sumber daya atau resources untuk virtual server anda seperti jumlah memori RAM, jumlah core CPU dan prioritanya. Konsultasikan dengan team IT anda untuk pengaturan yang terbaik dengan kebutuhan server yang anda butuhkan. Atau jika ada opsi yang anda ragu maka anda bisa memilih opsi default yang sudah ada dan Tekan next jika anda sudah yakin dengan konfigurasi anda maka step terakhir adalah Confirmation.
Confirmation
Confirmation adalah step terakhir dimana terdapat beberapa opsi tambahan seperti Enable Automated Backup jika anda ingin virtual server memiliki fitur backup otomatis (rekomendasi kami fitur ini harus anda aktifkan), Build Virtual server (aktif secara default) , Boot Virtual Server (aktif secara default) dan enable ext4 file system for VS (jika anda ingin filesystem support ext4 (non aktif secara default) ).
Tekan tombol Create Virtual Server maka virtual server anda akan tercipta dan proses akan dilakukan. Adapun progressnya dapat anda lihat di Dashboard. Jika status menjadi complete maka itu artinya proses buat virtual server sudah selesai dibuat oleh sistem cloud.
Semua virtual server yang kita akan muncul pada dashboard. Seperti pada tampilan berikut:
Klik virtual server yang sudah kita buat,
Akan muncul beberapa tab menu bar. Yaitu: Overview, Networking, Storage, Backup, Console
Ada juga tombol disebelah kanan berwarna hijau yaitu Tools.
Dibagian bawah tombol news terdapat jendela informasi virtual server berisi detail server.